或许初恋一般,“只是因为在人群中多看了你一眼,从此不能忘掉你容颜”,看到 openSUSE 的第一眼你就下定决心要拥有“她”;抑或寻寻觅觅,“众里寻他千百度,蓦然会首,那人却在灯火阑珊处”,几经周折终于发现 openSUSE 才是最适合你一生相随的那个“她”;抑或……总之,“凌波微步,罗袜生尘”,openSUSE 款款走来。
只说一句:openSUSE,你值得拥有!请跟随我的节奏,迎接“o 妹”到来。
(一) “o 妹”来了
跟接新娘一样,古时用轿,现时开车,“o 妹”也不挑剔,不过“她”的交通工具有点不一样。最方便快捷的获取方式当属网上下载。连接网络,打开浏览器,进入 openSUSE 官方网站,点击明晃晃的“Get it”,然后就可以免费下载并且使用 openSUSE。另外,还可以购买官方光盘,也可以等到高校的 Realease Party 蹭免费分发的光盘,更可以在 openSUSE 中文论坛购买光盘。如果想得到现成的光盘,希望通过第三种途径,因为官方光盘隔山跨海路途遥远价格昂贵,蹭盘百年难得一遇,中文社区容易购买而且为社区尽一份力量……反正花样繁多,任你选择。
如果选择网络下载,中间需要“换乘”。下载光盘镜像之后,还只是磁盘里面的一个再普通不过的文件,现在的状态是无法完成系统的引导、安装等接下来一系列操作的,因此,需要刻录成启动盘。
(二) “o 妹”专车
接下来又存在好多选择,可以根据个人喜好以及硬件基础选择刻录成光盘启动盘或者 USB 启动盘。个人推荐制作 USB 启动盘。原因有三:1、USB 可循环利用,格式化或者量产之后能够重新使用,而光盘一般不支持擦除重写,造成资源和资金浪费;2、USB 制作的启动盘相比光盘启动盘读写速度更快;3、USB 启动盘方便携带,相当于一个移动的“专属 VIP 定制”操作系统,开心的话随时随地都可以拿出来“搞一搞”。如果你也想要一枚“移动系统”,读下去。
如果你正在使用 Linux 操作系统,那么恭喜你,制作这枚启动盘真的“So easy,妈妈再也不用担心你的学习”,整个过程简单到只需要一条 dd 命令。
插入优盘,确定它属于哪个设备,代码如下:
su
# grep -Ff <(hwinfo --disk --short) <(hwinfo --usb –short)
# ls -l /dev/disk/by-id/*usb*
卸载优盘(否则 dd 命令不能写入),命令为:
# umount / 优盘路径
写入映像命令:
# dd if=/path/to/iso/openSUSE-×××××.iso of=/dev/sdb
输入完成之后按“回车键”,出现如下界面:
Summary for 光盘镜像名称.iso -> / 优盘路径:
dd_rescue: (info): ipos: 18944.0k, opos: 18944.0k, xferd: 18944.0k
errs: 0, errxfer: 0.0k, succxfer: 18944.0k
+curr.rate: 62925kB/s, avg.rate: 62925kB/s, avg.load: 29.9%
...]
接下来,等待读条完成,优盘启动盘就制作完成了。
嫌麻烦吗?不想输入命令吗?害怕“不可视”状态下出错吗?我只会轻轻一声“呵呵”,然后告诉你其实也可以不使用命令哦。
图形界面下,安装一个叫做 imagewriter 或者 SuSE Studio Imagewriter 的软件,运行,选择镜像存放路径、选择优盘,点击“写入”,然后还是静静等待读条……
也有可能你正在使用的只有 Windows 操作系统,然后又会吐槽:在 Linux 操作系统下制作 openSUSE 的 USB 启动盘,这不是“鸡生蛋蛋生鸡”的怪圈循环吗,现在连鸡都没有,怎么生蛋?看你,又心急了,华神医曾教导我们说“别急,有老夫呢!”openSUSE 开发人员已经想的周全,这个问题不在话下,到 openSUSE 官网下载 SuSE Studio Imagewriter For Microsoft Windows,是不是熟悉的.exe 呢,开心吧?不过 Windows 操作系统下的 SuSE Studio Imagewriter 不能自动发现.iso 格式的文件,刻录之前需要将下载到的镜像文件更改为.raw 格式,放心,刻录之后完全一样。安装运行之,选择优盘和镜像文件,又是一阵静静的等待读条……
下载 SuSE Studio Imagewriter For Microsoft Windows](http://cloud.github.com/downloads/openSUSE/kiwi/ImageWriter.exe)
读条终于完成,现在的 USB 已经不只是一个优盘,它是一枚 openSUSE!通过它,你就可以在电脑上安装梦寐以求的 Linux 操作系统了。
(三) 打扫干净屋子请“o 妹”
首先了解将要安装的操作系统对电脑硬件的最低要求,譬如 CPU、内存、硬盘、显卡等硬件,然后对照自己的机器是否满足条件。虽然 Linux 在硬件方面表现优异,即使老旧机器上面也能跑的流畅,但是硬件与各大发行版都在更新换代,需要桌面特效的话对硬件要求更是格外苛刻,如果安装之后因为不能安装显卡驱动而导致风扇狂转,电脑发热,恐怕就悔之晚矣。因此,务必避免“小马拉大车”。
其次,如果需要安装与 Microsoft Windows 操作系统并存的双系统,你当然可以让 openSUSE 自动侦测、调整分区,与 Windows 操作系统并存,但是这样的话 Linux 操作系统与 Windows 操作系统“同居一室”,将来如果有需要重新安装 Windows 操作系统的话(目前来看,因为 Windows 操作系统使用过程中不断变得臃肿、缓慢,此可能性为 100%),很可能会出现 Windows 操作系统启动盘不能在主分区系统盘上读写的严重问题,那时,唯一的解决办法可能就是使用 PE 盘的硬盘工具进行全盘格式化,造成硬盘数据的大量损失。保险起见,请一劳永逸,在开始安装之前准备好用于安装 openSUSE 的硬盘分区。新建或者清空一个用于安装 openSUSE 的磁盘分区,一般情况下 20G 足矣,使用 Windows 的磁盘管理工具删除该分区,保留备用。
如果需要打印机等外接设备,也请在安装系统之前打开并且连接电脑,以便安装系统时自动安装、配置驱动程序。
(四) 喜迁新居
每次开机,当计算机制造商的 Logo 飞速闪过的时候,电脑的 BIOS 正在运行。所谓 BIOS,全称是”Basic Input & Output System“,中文意思是”基本输入输出系统“,BIOS 保存着最重要的基本输入输出程序、系统设置信息、开机自检程序和系统自启动程序,主要功能是为计算机提供最底层、最直接的硬件设置和控制。其中有一项现在需要用到,那就是开机引导启动设备的选择项。一般情况下,BIOS 设置为硬盘启动,这样大意把优盘插在电脑上或者 DVD 忘在光驱里面忘记取出来的时候开机,电脑依然能够正常启动进入操作系统。但是,为了安装操作系统,就必须人为地将引导设备更改为所需的启动盘类型。
BIOS 的进入方式多种多样,一般情况下在出现电脑制造商 Logo 时按下 Del 或者 F2。在启动设备选项卡下选择所需启动设备,譬如 USB-HDD 就代表从优盘启动,保存然后退出。
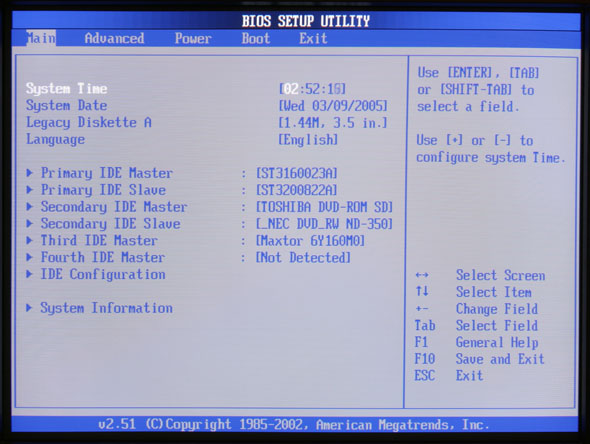
插入优盘或者放入光盘,重新启动计算机,就能够进入系统的安装界面了。
openSUSE 的安装非常简单,按部就班操作,甚至可以完全点击右下角的“下一步”,就能成功安装。
首先映入眼帘的是欢迎界面,然后会是一个选择菜单,有下列选择项:硬盘引导启动、安装、修复系统、安装介质检查、内存检查等,下边栏显示使用 F1~F6 可以选择帮助、语言(可以切换成中文)、视讯模式(设定分辨率)、安装源、默认内核、驱动程序等选项。
!](http://zh.opensuse.org/images/e/e4/NET_installer-list.png)
选择安装,出现语言、键盘布局和许可证界面,语言建议英语水平过得去的话优先选择英文,因为汉化并不完全,而且有些词不达意,当然还可以练习提高英语水平,键盘布局选择美式键盘,点击右下角“下一步”。
!](http://zh.opensuse.org/images/d/d6/DVD_installer-license.png)
选择安装方式:全新安装或者升级安装,推荐全新安装。下面的两个选项是安装第三方提供的软件和使用自动配置,第二项建议在前面的选择框上打勾,这样就能由 openSUSE 自动检测并且配置相关硬件,省去很多麻烦。完成后点击“下一步”。
!](http://zh.opensuse.org/images/6/6f/DVD_installer-install_or_update.png)
接下来设置时区和当前时间,根据自己当前地址选择,有一点需要注意:如果电脑上面只有 Linux 系统的话,建议将硬件时钟设置为 UTC,这样可以自动校表,但是,如果除了 Linux 之外还有 Microsoft Windows 操作系统的话,就不要勾选,因为 Linux 操作系统会误识别 Windows 操作系统的时间为 UTC,从而导致时间快 8 小时。
!](http://zh.opensuse.org/images/3/31/DVD_installer-timezone.png)
完成之后,点击“下一步”进入桌面环境选择界面,在这里可以选择 KDE、Gnome、LXDE、Xfce 甚至纯字符操作界面作为桌面环境。当然,openSUSE 默认的桌面环境为 KDE,大约 70% 的 openSUSE 用户会选择 KDE 作为自己的桌面环境,不过个人认为 Gnome 更加简洁,而 openSUSE 对于其他桌面环境同样支持,因此,这里的选择完全依靠个人喜好。
!](http://zh.opensuse.org/images/a/a3/DVD_installer-desktop_environment.png)
选择完成,点击“下一步”,进入分区界面,在这里可以完成创建分区、导入分区设置、编辑分区等操作。分区设置是整个安装过程中最困难而且最容易出错的环节,设置错误会造成数据损失,不过,只要小心谨慎,一般不会有问题。
为了方便用户安装,openSUSE 自动为用户创建 3 个分区:/ 为根目录,是整个 Linux 操作系统的系统分区;/home 为用户家目录,用于存储用户的文档、下载、图片、视频等个人文件;swap 为交换分区,相当于虚拟内存。
将分区单独挂载的好处就是当需要重装系统的时候,除了 / 根目录下的文件都可以得到保存,不用担心个人文件丢失。
如果作为桌面使用,此默认设置完全足够,而且不建议将 /etc 等其他分区单独挂载,以免造成不必要的麻烦。如果安装之后另做他用,譬如需要用作邮箱服务器,因为经常存放邮件、日志文件等需要将 /var 单独挂载,根据不同需要会有多种分区方案,此处不做详细探讨。
如果是打算安装双系统,此处需要分外小心,千万留心以免误格式化,丢失 Microsoft Windows 操作系统的系统文件而导致其无法正常运行。在 Linux 下没有 Windows 下的 C、D、E 等盘符,而是采用 sda1 代表第一块磁盘的第一个逻辑分区,sdb1 代表第二块磁盘的第一个逻辑分区,因此,安装的时候务必确认将分区选择为前面预留的磁盘。
如果对系统默认的分区设置不满意,需要个性化调整,譬如额外挂载其他分区、选择是否格式化某一分区等,可以选择下部的“编辑分区设置”。一旦将某一分区设置为格式化,在列表上部将会以红色字体显示,以便引起用户的额外注意。
!](http://zh.opensuse.org/images/6/65/DVD_installer-partitioning1.png)
分区设置完成,点击“下一步”,创建用户。输入个人的用户名和密码并确认,如果需要为管理员设置一个不同的密码请去掉下面第一个选项的勾选,不接收系统邮件去掉第二个选项的勾选,不自动登陆去掉第三个选项的勾选,其中第一项与第三项操作有助于提高系统的安全性。
!](http://zh.opensuse.org/images/0/05/DVD_installer-user.png)
!](http://zh.opensuse.org/images/1/1c/DVD_installer-root.png)
创建完成,此时所有安装设置都已准备完毕,点击“下一步”,进入安装预览,认真核对所有对安装所做的设置,特别是红色显示的部分。其实只要前面每一步都足够谨慎,外加没有神经性强迫症的话,完全可以放心大胆的点击“安装”。万一发现某项设置错误,此时是最后的后悔机会,立刻点击“后退”进行修改,以免造成损失。
!](http://zh.opensuse.org/images/c/c2/DVD_installer-overview1.png)
点击“安装”之后就进入实质性的系统安装阶段,一般需要十几分钟时间。此刻,一杯清茗,边品边查看 openSUSE 特性的幻灯片显示以及安装详情,岂不超然自得?
!](http://zh.opensuse.org/images/6/6f/DVD_installer-progress.png)
安装完成后,openSUSE 会重启电脑并且进行自动配置,重启之前记得拔掉优盘哦。完成之后,全新的 openSUSE 就正式完成乔迁之喜,“住”进您的计算机。
!](http://zh.opensuse.org/images/b/bd/Autoconfig.png)
不过,除了是电脑上的“常住居民”,你想要随身携带并且可以随时随地使用的专属于你的 openSUSE 吗?啊,还能这么高级,随身携带啊?怎么弄法,快点告诉我。唉,你还真是身在福中不知福,其实,安装 openSUSE 之前你就已经有了,就是你的优盘启动盘。不过,现在由于相关设置的问题,它还只是相当于一张 DVD,不能读写,不能保留设置,每次重新引导都会变成初始的样子。
想要驯服它,让它乖乖听话,成为一枚“VVIP 专属定制移动系统“,画龙只需点睛!在 openSUSE 开机选项中输入:kiwi_hybridpersistent=yes 后进入系统,就能够将 USB 中系统占用之外的容量变为可读写状态,在 Live USB 系统内完成设置、保存,以后每次使用仍然输入这条命令即可。
据说,现在这个优盘有一个神奇的作用:把它插到一台电脑上面,设置 BIOS 选择优盘启动,那么这台电脑上面的所有隐私将会一览无余……当然这只是传说,尝试过的人全部因为偷窥隐私带来的强烈良心自责而 ****,唉,我不忍心说了。
文中图片来自 opensuse 论坛新手村,用户名显示是苏姐嘞。
朋友们读后请提出宝贵意见,谢谢。
此文与本人其他帖子互为系列,系培训期间闲来无事总结自己使用 Linux 的经验进行分享,希望能够帮助 Linux 爱好者。
其他帖子:
第一章 “o”家有女初长成 ](第一章 openSUSE 简介)
第三章 为“o 妹”置办家具 ](https://forum.suse.org.cn/viewtopic.php?f=28&t=1755)
第四章 给“o 妹”披层薄纱 ](https://forum.suse.org.cn/viewtopic.php?f=28&t=1770)
第五章 最真实的“o 妹”](第五章 手把手教会你使用 Linux 控制台)