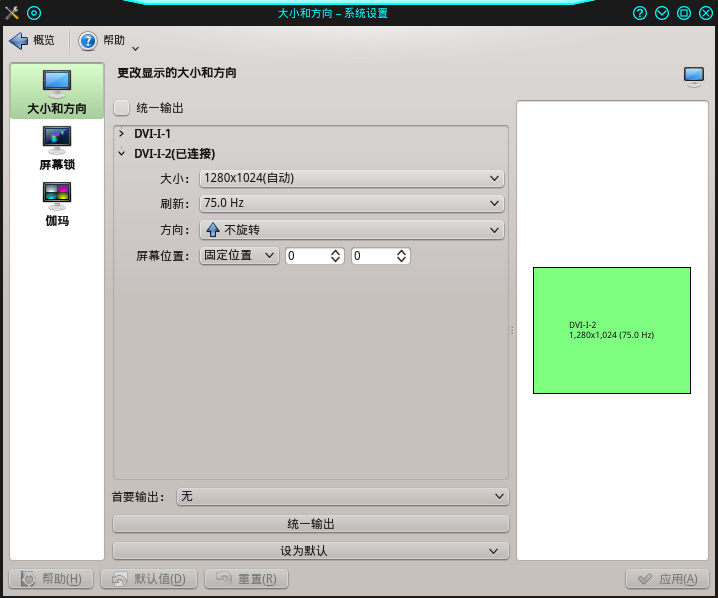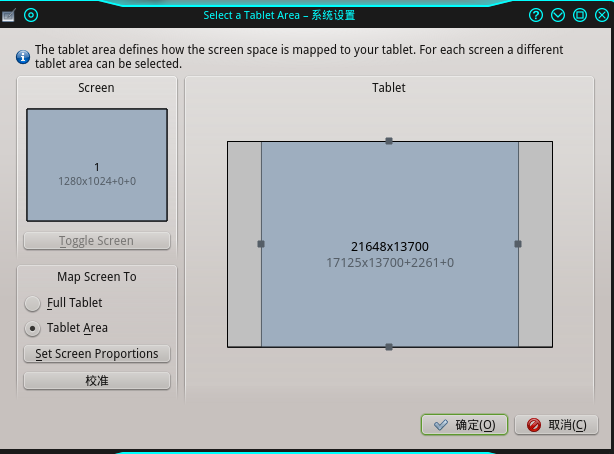数位板设定对绘图软件如 krita 等比较重要,所以自己写了一下介绍和教程。
opensuse 默认情况下有装 wacom 数位板驱动, 可是并没有安装图形化的配置工具。可以去软件包搜索 kcm_tablet 一键安装,就可以在系统设置 --> 输入设备 找到 Graphic Tablet 了,这时它无法配置,你可以在终端输入 xsetwacom list dev 和 lsusb 和 xinput --list 来检查有没有列出你连上的 wacom 数位板,如果有,重启就好了,重启后再次进入 Graphic Tablet, 这时选项就可用了。
软件 project 主页
projects.kde.org/projects/extragear/base/wacomtablet
更多的更新详细信息
kde-apps.org/content/show.php/wacom+tablet?content=114856
这个是驱动支持列表
zh.opensuse.org/HCL:%E6%95%B0%E7%A0%81%E7%BB%98%E5%9B%BE%E6%9D%BF
选择配置, 能保存多个配置方案备用。
- 常规
你可以在此看到数位板的型号等信息,并且能进行快捷键设置,个人强烈建议设置 Toggle between all screens(在所有屏幕间切换) 的快捷键 (鄙人喜欢在画画时将绘画软件如 gimp 的导航窗口放到另一个屏幕,主屏幕上进行绘图,能一边进行细节处理并能及时看到整体效果图,算是提高一丁点效率的办法)
2.Stylus(笔设定)
第一个 Eraser Feel 的拉条是笔的橡皮擦压感,越往右拉,你就需要用越大的力气来使橡皮擦表示出压感变化。
Button setting 是为笔上那两个键设定功能,在 Tap to execute action 打勾,使用笔键就需要点着数位板再按才能进行有效。请按自己的喜好设定。
Tip Feel 是笔压感,和橡皮擦压感的设置一样。
Edit Pressure Curve(添加压力曲线),通过改变网格里的曲线能改变实际压力大小 (人对笔的用力) 与输出压力大小 (数位板对电脑输出的用力) 的关系,左边是实际用力最小,右面是实际用力最大,下面是输出用力最小,上面输出压力最大。在网格里面用笔按住就能知道你目前的用力程度,曲线下区域会出现蓝色区域从左往右填充,填充到多少就代表你目前对笔的压力力大小。曲线是指输出的压力,根据之前说的,曲线越往上就代表输出的力越大,借此可以做出很多独特的效果。
3.Tablet(数位板设定)
Stylus Tracking Mode(笔定位模式),分别是绝对坐标定位 [Map to Screen (Absolute Mode)] 和相对坐标定位 [Map to Cursor (Relative Mode)]。
绝对坐标定位 (笔模式),就是指平时书写绘画所使用的,把屏幕和数位板分成一个个小点进行匹配,效果就如同在把屏幕当成纸用画笔画画一样。
相对坐标定位 (鼠标模式),以现在所在的点作为参照,然后你用笔在板子划过的方向和距离来确定下一个点。我们的鼠标就是这样定位的,举个例子,我把鼠标指针移到屏幕右下角,它不会在我把鼠标离开鼠标垫以后把鼠标放到鼠标垫左上角而让鼠标指针定位到屏幕左上角。
Tablet Mapping(数位板定位区域)
点击 Map Tablet Area to Screen(设置数位板工作区域),你可以对板子映射到屏幕的区域的范围进行设置。
Toggle Screen(选择屏幕),能让你在选择对哪个屏幕进行映射 (就是指数位板只能在该屏幕里定位了),
或者可以选择所有屏幕,可以映射全部屏幕,把所有屏幕当成一个整体操作。(多屏幕的组合和排列方法是由 XRandR 这个软件设置出来的)。
Tablet(数位板工作区域) 让你设置究竟用数位板的哪个区域来映射刚才所选的屏幕,浅色的矩形是指你的整块数位板,深色的矩形是是代表你想让它的哪个区域进行工作,你可以对工作区域进行移动和拉伸操作,如果觉得板子工作范围太大可以对其进行设置。
Map Screen To(屏幕映射到),选择 Full Tablet(整块板子) 会把屏幕映射到整个数位板。选择 Tablet Area(指定区域) 你才可以自定义数位板工作区域。
Set Screen Proportions(比例一定),点击以后数位板工作区域就会和屏幕比例高宽比一样,以解决数位板和屏幕比例不一样的问题,要是比例不一样就会出现徒手画正方形变成长方形,圆形变椭圆的问题。这个功能对于连草稿都不用纸,全部作业都在电脑上用板子完成的人非常重要,就连绘图软件也会出现这种情况,想象一下写在纸上的东西和纸上出现的东西不一样的违和感。
校准,给你几个边角点,用笔点击来定位板子的工作区域。
方向,让数位板映射方向改变。默认情况下是 (Auto-Rotate with Screen) 随屏幕旋转,就是说和屏幕是一样的, 选择随屏幕翻转 (Invert Auto-Rotate) 就会在需要旋转的时候翻转旋转,和旋转的方向是相反的。去掉随屏幕旋转的勾,你就能选上面的选项了。
默认方向 (Default Orientatiion)
顺时针方向 (Rotate Tablet Clockwise) 是上右,下左,左上,右下。
逆时针方向 (Rotate Tablet Counterclockwise) 上左,下右,左下,右上。
上下翻转 (Rotate Tablet Upside-Down) 上下,下上,左右,右左。
4.Touch(触控设置)
里面的设置大部分都和 Tablet 一样。
Enable Touch(启用触控功能),勾上就会启用 (如果型号支持)。
Enable Gesture(开启手势) 勾上就会启用
Gestures(手势),Invert Scoll Direction(反转手势) 把手势操作翻转
Scroll Distance(滚动操作距离) 如果窗口有滚动条,用两根手指放在板子上移或者下移就能够进行滚动操作,应指最少移动多少距离才能触发操作。
Zoom Distance(放大镜距离) 用两只手指在板子上相互分开并且远离或者靠近就能进行放大缩小操作,应指最少移动多少距离才能触发操作。
Tap Time(点击间隔) 以毫秒为单位,在这个间隔内用手指点两下会被认为双击。
自己写得有点长和罗嗦的教程,如果有错请在下面帮个忙提出并改掉,谢谢。