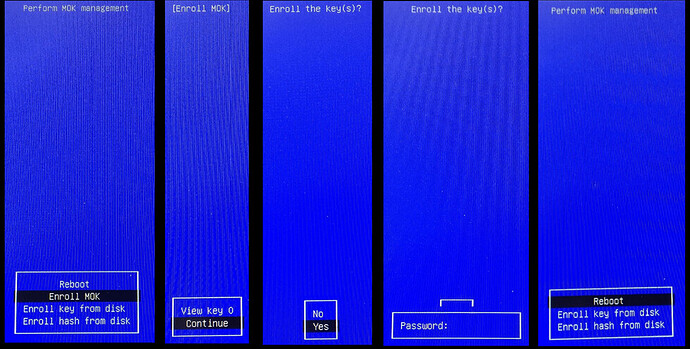部分内容正在重新构建中
旧版内容
0. 获取与刻录 ISO
→ 获取 ISO [官方 | 包含镜像源/其他下载方式]
→ 中科大镜像站
→ 清华大学开源镜像站
- 除了像 Rufus 之类流行的刻录工具,你可以尝试使用可以一次性刻录多个 iso 文件的 Ventoy(如果你需要成为一个双系统用户,并且可能还会多次重装系统来调整某些设置,那 Ventoy 是一个值得你去了解一下的工具)。
Ventoy 是一个制作可启动 U 盘的开源工具。有了 Ventoy 你就无需反复地格式化 U 盘,你只需要把 ISO/WIM/IMG/VHD(x)/EFI 等类型的文件拷贝到 U 盘里面就可以启动了,无需其他操作。
1. win/openSUSE 双系统
在空间允许的情况下,个人建议以 win/openSUSE 双系统共存的方式搭建系统。如果你使用的电脑也是双硬盘,你可以参考一下我的配置(128 GB SSD + 1TB HDD;非普适方案!):
-
我首先将 Windows 10 重装到固态硬盘上(请勿将 Windows 10 安装到机械硬盘),系统版本为 Windows 10 LTSC 2019。在系统更新到最新状态并安装必备的驱动程序后,给系统预留 10~20 GB 未使用的存储空间。这时 Windows 10 的 C 盘空间大小为 50 GB(已用 30 GB)的空间(包含 AutoCAD 和 Microsoft Office 2016)。然后在第二块硬盘上,划分出 300 GB 的空间,创建 D 盘分卷,用于存储文件数据和无需安装到固态硬盘以加快运行速度的软件。
-
对于 openSUSE Tumbleweed,将第一块硬盘剩余的空间(约 60 GB)都分给 Linux ,删除 openSUSE 自动创建的 btrfs 分卷中的 @/home ,将第二块硬盘中空闲的 0.6 TB 挂载到 /home,并取消勾选格式化该分区(如果你之前有将文件储存到此处)。
-
对于 openSUSE Leap,可以遵循 openSUSE 推荐的分区方案,将主分区分配到第一块硬盘,然后再挂载独立的 /home 分区。
- 注意,wine 和 VirtualBox 无法完全替代 Windows 系统的所有功能。
- Windows 10 Enterprise LTSC 2019 是 win 10 1809 的分支版本,只包含安全更新,系统安装后大约会占用 13 GB 的存储空间。下载链接可在 MSDN 找到。
- 多次重装 Linux 时,如果都需要挂载独立的 /home,则每次创建的用户名最好保持一致。
- openSUSE Tumbleweed 默认启用了 LVM(逻辑卷管理),所以不必特别关注具体哪个分区的配额(各个分区的配额是动态的,会耗尽的只有总空间的总剩余空间)。但我习惯于把 /home 单列出来,这样重装系统的时候,就不必重新创建 /home 分区,可以直接挂载原有的独立分区。
- 给 Windows 10 划分额外的 300 GB 空间除了考虑到未来可能安装的软件,还可能在重装 Linux 时用到这个区域(尤其是外部移动储存设备空间不足,但需要转移的文件过多过大的情况下)。
- 跨系统的文件传输最好以通用格式或者非私有格式为主(例如.md,.7z 或 .txt ……;私有格式经常性和私有软件互相绑定,私有软件又经常性为 Windows 独占应用,对于跨系统的交流是很大的阻碍)。
新版内容详见:通过 U 盘/DVD 安装
2. 安装后的一些小问题
重复输入无线密码
KDE 桌面有一个叫 KDE 钱包的软件,用于管理密码和密钥。它会记录用户使用的 Wi-Fi 密码,如果用户还设置了密钥,则每次联网验证 Wi-Fi 密码前,都需要输入密钥进行验证身份。如果用户没有创建钱包,则它会提醒用户先创建一个钱包,然后才能联网(因此有些人为了省事,直接卸载 KDE 钱包)。
- 打开 KDE 钱包,选择 新建钱包 ,然选择 ” 传统,blowfish 加密文件 “,然后不输入密码,直接确认保存。这样你就有了一个空(无验证密码)的 KDE 钱包。联网就无需验证身份了。
Linux 和 windows 时间不一致
Windows 把计算机硬件时间当作本地时间 (local time),所以在 Windows 系统中显示的时间跟 BIOS 中显示的时间是一样的。Linux 把计算机硬件时间当作协调世界时(UTC±00:00), 启动后在该时间的基础上加上电脑设置的时区数(中国是 UTC+8)即为 Linux 系统显示的时间(所以两个系统的时间经常相差八个小时)。
- 打开 YaST,点击 日期和时间,取消勾选 ” 硬件时间为 UTC“,保存后退出重启系统即可生效(除非在安装系统时特意启用了该选项,不然 openSUSE/win 双系统正常不会有时间不统一的问题)。
更新进程被占用
KDE 名为 packagekit 的工具(对,就是任务栏里面那个用于更新的小组件)经常会占用 zypper 和 YaST 的刷新或安装任务进程。
- 你可以选择直接卸载它:
sudo zypper remove packagekit; 
- 或者禁用它(右键点击托盘最右边的三角形,点击 配置系统托盘,再点击 项目,找到更新,并将右边的选项设置为 已禁用。);
- 或延长更新间隔(右键点击更新,打开配置菜单,将更新间隔从 天 更改为 周 或 月);
- 或者打开任务管理器终止 packagekit 的进程。
软件源刷新太慢了
由于 openSUSE 的源位于国外(西欧),所以直连刷新源是很慢的一件事。
如果你没有根据 @slbtty 的文章更换至国内镜像源,那你应当考虑依靠全局代理访问欧洲主源。
详见:https://forum.suse.org.cn/t/topic/13507
防火墙的配置
与 Ubuntu 不同,openSUSE 默认搭载的是 firewalld,它的前端页面已经包含在 YaST 中(YaST → 防火墙)。如果你觉得 YaST 的防火墙前端页面的晦涩难懂(相较于 UFW&GUFW 而言),你可以考虑安装 firewall-config 或者使用命令行来配置防火墙。
安装用户字体
openSUSE 预置了大量字体,但是未必有用户所需的字体,例如 思源黑体
根据字体刷新指令的输出结果,openSUSE 上可存放字体的路径列表如下:
/usr/share/fonts
/usr/X11R6/lib/X11/fonts
/opt/kde3/share/fonts
/usr/local/share/fonts
/home/用户名/.local/share/fonts
/home/用户名/.fonts
/var/cache/fontconfig
/home/用户名/.cache/fontconfig
/home/用户名/.fontconfig
网上的教程通常喜欢把字体放入到 /usr/local/share/fonts ;对该目录进行操作需要 root 权限,并且 dolphin(openSUSE 默认的文件管理器)最新的版本已经取消了类似 Linux mint 那种允许用户直接在文件管理器内调用 root 权限的操作。所以,应当选择一些不需要 root 权限的字体文件夹,以便于进行字体的管理,例如:
/home/用户名/.fonts
如果下载好的字体文件无法直接点开安装(例如 *.ttc),将文件全部放到字体文件夹中。然后运行命令:fc-cache -fv
无法读取 U 盘 、 .7z 和 .rar
- openSUSE Tumbleweed 没有以下问题。
- openSUSE 默认安装了
ntfs-3g ,允许用户直接读写电脑中的 NTFS 分区。但是直到 Leap 15.2 ,openSUSE 也没有预置 exfat 的读写驱动(exfat-utils 和 fuse-exfat)
当你下载好一些文档或工具(例如 .appimage)后,你应当把文件存放到 NTFS 磁盘中,而不是 U 盘(除非 U 盘格式为 FAT32)中。
- 运行
sudo zypper install fuse-exfat exfat-utils,安装缺乏的驱动。
- openSUSE Leap 15.2 缺少
p7zip-full ,所以用户默认无法打开加密的 .7z 文件。
- 运行
sudo zypper install p7zip-full,安装缺乏的包;
- 推荐在 openSUSE 使用 Linux 常用的压缩包格式,例如 .tar.gz 。
- Ark 需要用户手动安装
unrar 才能读取或解压 .rar 文件:
- 运行
sudo zypper in unrar 安装缺乏的软件包。
3. DRM-Free 与游戏
如果你喜欢并支持 DRM-Free ,并且还用着 Linux;那你不应该忘记除了 steam 以外,你也可以自由且合法地在 openSUSE 上运行来自 GOG.com 的发售游戏。
GOG 公开支持的平台是 Ubuntu,分发的安装包格式通常为 .sh ;但该安装包也可以在 openSUSE 上安装使用,只是兼容性可能无法得到保证(由于 GOG 一直没有发布 Linux 客户端,所安装的 GOG 游戏不具有需要 DRM 检测的功能,例如联机对战)。
安装 .sh
- 将安装包下载到本地。
- 使用
cd 命令移动到安装包的文件夹中,或者鼠标右键单击打开菜单,点击 “动作” ,然后点击 “在此处打开终端”
- 使用
ls 命令列出该该目录下的文件,然后运行 chmod +x 文件名.sh
- 接着运行
./文件名.sh,启动游戏的 GUI 安装引导页面。
- 选择一个安装文件夹。注意,某些游戏要求路径不能具有中文的特性可能在 Linux 上同样有效。
- 等待安装完成。
4. 常用命令
openSUSE 的 YaST 是著名的,功能丰富的图形化系统管理工具。需要对系统进行管理时,应当首先考虑一下是否能够通过 YaST 进行操作。对于 zypper 命令,推荐使用 YaST 的软件管理器进行操作;如果需要对某个系统文件进行编辑,可以直接在 dolphin 中打开进行编辑操作,并且在保存时,Kate 会自动弹出请求 root 权限授权的窗口。
如果是日常使用,无需记忆大量的命令,只需记忆最基本的命令和了解如何查阅需要的命令。
常用简单命令的示例:
su - # 进入 root 账户
exit # 退出 root 账户或终端页面
sudo # 临时调用 root 权限,如无需必要,请勿直接使用 su -
例如:sudo zypper dup # 以管理员身份进行系统升级
cd dir # 移动到某个路径
例如:cd /usr # 移动到 /usr
cd .. # 移动到上一层文件夹
cd ~/ # 移动到用户目录(/home/boling),这是终端的起始默认位置
ls # 用于列出当前路径的所包含的文件
例如:ls /usr # 列出/usr 文件夹下的文件
ls /usr -a # 列出/usr 文件夹下的所有文件
mv dir1/filename dir2 # 将 dir1 路径下的某个文件移动到 dir2 路径下
例如: mv /home/boling/1.txt /home/boling/下载 # 将家目录下的 1.txt 移动到 下载 文件夹中。
mv dir1/* dir2 # 将 dir1 下的所有文件移动到 dir2 文件夹中,* 是通配符,这里代表任何字符。
例如:sudo mv /home/boling/下载/* /usr/share/fonts # 以管理员权限将 下载 文件夹中包含的所有文件都移动到字体文件夹(/usr/share/fonts)中。
或 sudo mv /home/boling/下载/*.ttc /usr/share/fonts # 以管理员权限将 下载 文件夹中包含的所有.ttc 字体文件都移动到字体文件夹中。
mkdir dir # 创建某个文件夹
例如 mkdir /home/boling/A1 # 在用户目录下创建文件夹 A1
cp # 对文件进行复制
例如:cp -r /home/boling/A1/* /home/boling/A2 将用户目录下的 A1 文件夹中的所有文件包括文件夹,复制到 A2 文件夹中
rm # 删除文件
例如:rm /home/boling/1.txt # 删除用户目录下的文件 1.txt
rm -r /home/boling/A1 # 删除用户目录下的文件夹 A1 及其包含的文件和子文件夹
本作品采用 知识共享署名 - 非商业性使用 - 相同方式共享 4.0 国际许可协议 进行许可 (CC BY-NC-SA 4.0)。